Cara Install Linux Subsystem di Windows 10
Cara Install Linux Subsystem di Windows 10 - Windows Subsystem for Linux (WSL) atau nama lainnya dikenal dengan Bash on Ubuntu on Windows, merupakan fitur baru yang ada pada Windows 10 sejak versi Insider Build 14393. Fitur ini memungkinkan kita menjalankan beberapa aplikasi Linux seperti vim, emacs, tmux, git dan lainnya tanpa harus memasangnya pada Virtual Machine. WSL juga memungkinkan kita menginstal dan menjalankan aplikasi melalui manajer paket dari Ubuntu yaitu apt. Saat ini, distribusi Linux yang tersedia pada Windows 10 antara lain yaitu Debian, Ubuntu, OpenSUSE Leap 42, SUSE Linux Enterprise, dan Kali Linux.
Hal yang harus diperhatikan bahwa WSL (Windows Subsystem Linux) ini merupakan subsystem, yang berarti ada batasan dalam penggunaannya. Ada beberapa aplikasi yang tidak dapat dijalankan pada WSL seperti fdisk, lsblk, lspci, lsusb, atau aplikasi berbasis sistem lainnya. Namun untuk beberapa kegiatan pemrograman WSL sudah cukup untuk melakukannya. Saya sendiri baru mencoba menggunakan WSL untuk membuat Web Development environment dan hasilnya untuk saya sangat membantu dalam kegiatan ngoding yang saya lakukan.
Cara Instal Windows Subsystem Linux (WSL)
Cara alternatif untuk menginstal Linux Subsystem di Windows 10 dapat menggunakan Powershell dengan menjalankannya sebagai Administrator (Run as Administrator). Cara nya yaitu
Cara lain untuk menginstal Linux Subsystem yaitu melalui Microsoft Store, kita hanya mencari aplikasi Ubuntu dan instal.
Sekarang Susbystem Linux sudah terpasang di OS Windows 10 kita. Kita bisa memasang aplikasi tambahan sesuai yang kita kehendaki. Selamat mencoba!
Keyword:
Referensi:
https://docs.microsoft.com/en-us/windows/wsl/install-win10
https://situsali.com/memasang-windows-subsystem-linux-wsl-di-windows-10/
http://www.sekedartrick.com/2017/08/install-distro-linux-di-windows-10.html
Hal yang harus diperhatikan bahwa WSL (Windows Subsystem Linux) ini merupakan subsystem, yang berarti ada batasan dalam penggunaannya. Ada beberapa aplikasi yang tidak dapat dijalankan pada WSL seperti fdisk, lsblk, lspci, lsusb, atau aplikasi berbasis sistem lainnya. Namun untuk beberapa kegiatan pemrograman WSL sudah cukup untuk melakukannya. Saya sendiri baru mencoba menggunakan WSL untuk membuat Web Development environment dan hasilnya untuk saya sangat membantu dalam kegiatan ngoding yang saya lakukan.
Cara Instal Windows Subsystem Linux (WSL)
- Untuk menggunakan WSL ini, gunakan Windows 10 64bit dengan minimum OS Build 14393.
- Aktifkan Developer Mode dengan cara masuk ke Settings -> Update and Security -> For Developers -> pilih Developers Mode.
- Setelah proses selesai, buka Turn Windows Features on or off.
- Aktifkan Windows Subsystem Linux lalu klik OK, dan tunggu sampai proses instalasi selesai.
Cara alternatif untuk menginstal Linux Subsystem di Windows 10 dapat menggunakan Powershell dengan menjalankannya sebagai Administrator (Run as Administrator). Cara nya yaitu
- Buka Powershell dan jalankan dengan Run as Administrator.
- Kemudian lakukan perintah berikut:
Enable-WindowsOptionalFeature -Online -FeatureName Microsoft-Windows-Subsystem-Linux
- Jika WSL sudah selesai dipasang, kita jalankan melalui Command Prompt dengan mengetik bash.
- Nantinya kita akan dimintai membuat username dan password untuk Subsystem Linux kita, ikuti semua instruksi yang diberikan hingga instalasi selesai.
Cara lain untuk menginstal Linux Subsystem yaitu melalui Microsoft Store, kita hanya mencari aplikasi Ubuntu dan instal.
Sekarang Susbystem Linux sudah terpasang di OS Windows 10 kita. Kita bisa memasang aplikasi tambahan sesuai yang kita kehendaki. Selamat mencoba!
Keyword:
- Cara Instal Linux di Windows
- Cara Install Linux Subsystem di Windows
- Cara Menjalankan Linux di Windows Tanpa Virtual Machine
- Instal Ubuntu di Windows 10
- Menjalankan Linux di Windows tanpa dual-boot
Referensi:
https://docs.microsoft.com/en-us/windows/wsl/install-win10
https://situsali.com/memasang-windows-subsystem-linux-wsl-di-windows-10/
http://www.sekedartrick.com/2017/08/install-distro-linux-di-windows-10.html
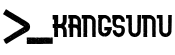












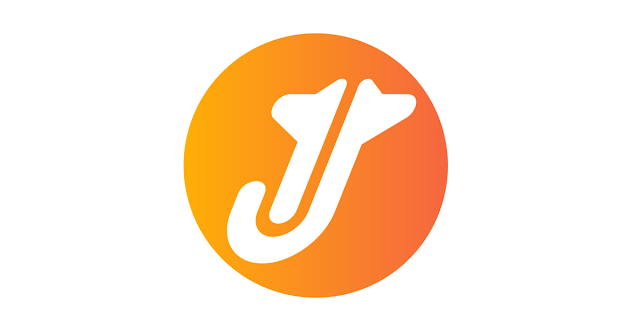

cuma support command bash shell aja berarti
betul, kalau untuk saya cukup untuk development