Cara Install dan Setting Java Development Kit (JDK) di Windows
Cara Menginstall Java Development Kit (JDK) di Windows - Ada hal yang saya lupakan tentang postingan-postingan sebelumnya, yaitu tentang cara menginstal java. Secara umum, teman-teman menggunakan OS Windows, nah pada postingan ini saya akan memberikan bagaimana cara menginstall java di sistem operasi Windows.
DOWNLOAD JDK
Pertama, kita download dulu Java JDK terlebih dahulu disini -> Download Java Development Kit
atau pilih langsung,
INSTALL JDK
Buka aplikasi yang sudah di download tadi dan Install sampai selesai
SETTING JDK DI WINDOWS
1. Buka 'cmd'
2. Tuliskan 'javac' (tanpa petik)
3. Kalau hasilnya “‘javac’ is not recognized as an internal or external command, operable program or batch file.“ itu tandanya jdk di komputer kamu belum di-setting.
4. Klik kanan pada 'My Computer' >> Properties >> pilih 'Advanced system settings'
5. Nantinya akan muncul tampilan seperti ini, langsung pilih 'Environment Variables'.
6. Cari tulisan 'Path' di System variables dan dobel klik
7. Tambahkan 'C:\Program Files\Java\jdk1.8.0_20\bin' di urutan paling akhir, dan beri tanda titik-koma (;) pada akhir path sistem sebelumnya.
nb: sesuaikan C:\Program Files\Java\jdk1.8.0_20\bin dengan versi JDK yang teman-teman pakai dan folder instalasinya.
8. Kalau sudah klik OK
9. Masuk ke 'cmd' lagi dan masukkan tulisan 'javac' lagi. Kalau berhasil tampilannya akan seperti ini:
10. Selesai
Nah, sekarang JDK teman-teman sudah tersintal dan terkonfigurasi. Semoga artikel ini bermanfaat ya.
Apakah ini yang kamu cari?
DOWNLOAD JDK
Pertama, kita download dulu Java JDK terlebih dahulu disini -> Download Java Development Kit
atau pilih langsung,
INSTALL JDK
Buka aplikasi yang sudah di download tadi dan Install sampai selesai
SETTING JDK DI WINDOWS
1. Buka 'cmd'
2. Tuliskan 'javac' (tanpa petik)
3. Kalau hasilnya “‘javac’ is not recognized as an internal or external command, operable program or batch file.“ itu tandanya jdk di komputer kamu belum di-setting.
4. Klik kanan pada 'My Computer' >> Properties >> pilih 'Advanced system settings'
5. Nantinya akan muncul tampilan seperti ini, langsung pilih 'Environment Variables'.
6. Cari tulisan 'Path' di System variables dan dobel klik
7. Tambahkan 'C:\Program Files\Java\jdk1.8.0_20\bin' di urutan paling akhir, dan beri tanda titik-koma (;) pada akhir path sistem sebelumnya.
nb: sesuaikan C:\Program Files\Java\jdk1.8.0_20\bin dengan versi JDK yang teman-teman pakai dan folder instalasinya.
8. Kalau sudah klik OK
9. Masuk ke 'cmd' lagi dan masukkan tulisan 'javac' lagi. Kalau berhasil tampilannya akan seperti ini:
10. Selesai
Nah, sekarang JDK teman-teman sudah tersintal dan terkonfigurasi. Semoga artikel ini bermanfaat ya.
Apakah ini yang kamu cari?
- Cara menginstal java agar bisa mengkompile file java
- Cara mengkompile file java di sembarang direktori
- Cara mengatasi javac error
- Mengatur JDK agar bisa dipakai di berbagai direktori
- Cara Menginstal Java di Windows
- Download Java JDK terbaru
- Cara Menginstal Java di Windows 8.1
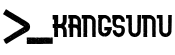









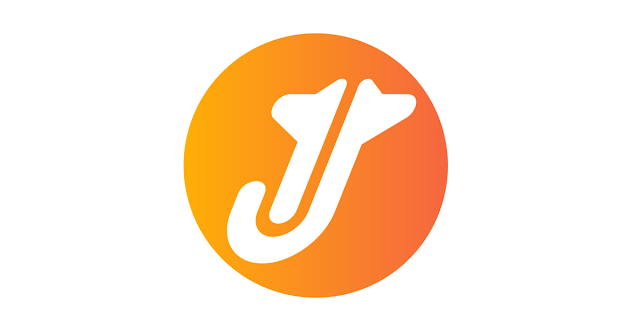


thanks bang WORK!!!
Enggak windows doang kok mas.
Di linux pun bisa belajar bahasa pemrograman java. :D
ga work?why
ga work?why